View Lyrics in Window Media Player and Winamp:
Many of us would like to view the lyrics of the song while it is played in Winamp or in Media Player. Today I will give you a plugin for both of these so that you can view the lyrics on the go. Also for those people who just can't understand the English songs, this would be beneficial. The special features of this plugin are
Link : http://www.lyricsplugin.com/
- Only 62.4 KB
- contains lyrics of songs in all major languages
- Easy to use and handle
Link : http://www.lyricsplugin.com/
Lock any Folder using Notepad:
It is very easy to Lock any folder without use of any software. To lock any folder just follow following Steps as written in this post!!!
- Copy the Following Code to Notepad
cls
@ECHO OFF
title Folder Locker
if EXIST " Control Panal.{21EC2020-3AEA-1069-A2DD-08002B30309D}" goto UNLOCK
if NOT EXIST Locker goto MDLOCKER
:CONFIRM
echo Are you sure u want to Lock the folder(Y/N)
set/p "cho=>"
if %cho%==Y goto LOCK
if %cho%==y goto LOCK
if %cho%==n goto END
if %cho%==N goto END
echo Invalid choice.
goto CONFIRM
:LOCK
ren Locker "Control Panel.{21EC2020-3AEA-1069-A2DD-08002B30309D}"
attrib +h +s "Control Panel.{21EC2020-3AEA-1069-A2DD-08002B30309D}"
echo Folder locked
goto End
:UNLOCK
echo Enter password to Unlock folder
set/p "pass=>"
if NOT %pass%==type your password here goto FAIL
attrib -h -s "Control Panel.{21EC2020-3AEA-1069-A2DD-08002B30309D}"
ren "Control Panel.{21EC2020-3AEA-1069-A2DD-08002B30309D}" Locker
echo Folder Unlocked successfully
goto End
:FAIL
echo Invalid password
goto end
:MDLOCKER
md Locker
echo Locker created successfully
goto End
:End
- Now, save the above file in Note Pad as "Locker.bat" in your computer
- Now, whenever you will run this it will create a Folder named Locker in which you can store desired files in it and then by again running Locker.bat, you'll be able to Lock the contents.
- To unlock open Locker.bat again and it will be done!
- Enjoy!!
Some Windows OS Hacks ,tips and Tricks:

certain interesting facts, tricks, loopholes, hacks, learn and enjoy !!!
Make your folders invisible..
1)Right Click on the desktop.Make a new folder
2)Now rename the folder with a space(U have to hold ALT key and type 0160).
3)Now u have a folder with out a name.
4)Right click on the folder > properties > customize. click on change icon.
5)Scroll a bit, u should find some empty spaces, Click on any one of them.
click ok
Set Processes Priority
Follow this tip to increase the priority of active processes, this will result in prioritisation of processes using the CPU.
CTRL-SHIFT-ESC1.Go to the second tab called Processes, right click on one of the active processes, you will see the Set Priority option 2.
For example, your Run your CDwriter program , set the priority higher, and guess what, no crashed CDs
Shutdown Trick !
Imidiate rapid shut down window
while shutting down window. open task manager(Ctr+Alt+Del),
Select shut down tab. and press ‘ Ctrl ‘ key while select Turn Off from dis tab.
Count 5 4 3 2 1 Voila!!! U r window will rapidly shut down.
Speed Up Ur Shut down !!
Start Regedit.
Navigate to
HKEY_LOCAL_MACHINE/SYSTEM/CurrentControlSet/Control.
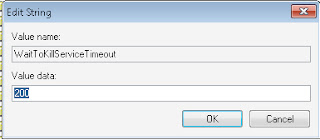 Click on the “Control” Folder.
Click on the “Control” Folder.Select “WaitToKillServiceTimeout”
Right click on it and select Modify.
Set it a value lower than 2000 (Mine is set to 200).
and !
Like previous versions of windows, it takes long time to restart or shutdown windows xp when the “Exit Windows” sound is enabled. to solve this problem you
must disable this useless sound. click start button then go to settings -> control Panal -> Sound,Speech and Audio devices -> Sounds and Audio Devices -> Sounds, then under program events and windows menu click on “Exit Windows” sub-menu and highlight it.now from sounds you can select,choose “none” and then click apply and ok. now you can see some improvements when shutting down your system.
Hide ur folders.. never known trick !
Disguise them to “Recycle Bin”
Rename any folder with extension {645FF040-5081-101B-9F08-00AA002F954E}
eg,
if u’ve a folder games
press F2,
then type, “games.{645FF040-5081-101B-9F08-00AA002F954E}”
c the magic….
then 2 get to original form,
remove the extension using
“ren games.{645FF040-5081-101B-9F08-00AA002F954E} games” in dos or as a bat file
n u are done..
Lock pc just by double clicking mouse
You can lock your XP workstation with two clicks of the mouse. Create a new shortcut on your desktop using
a right mouse click, and enter ‘rundll32.exe user32.dll,LockWorkStation’ in the location field.
Give the shortcut a name you like. That’s it — just double click on it and your computer will be locked.
And if that’s not easy enough, Windows key + L will do the same.
SPEED UP UR ACROBAT READER
(ALMOST LIKE NOTEPAD)
Do u get irritated when acrobat reader takes 5/10 seconds to load when you want to open a pdf document. There is a way to speed up the loading.
1. Go to the installation folder of acrobat reader
(C:\program files\adobe\acrobat\reader\.. whatever)
2. Move all the files and folders from the “plugins” directory to the “Optional” directory. (I repeat.. cut and paste the files NOT copy & paste).
Also make sure that acrobat reader is not open else it will lock the files and not allow you to move the files).
Now your acrobat reader will load very fast
and almost as good as notepad..
Remove Stored username and Passwords !
To remove the Stored User Names and Passwords from your system, try this:
Click Start, Run and type Control keymgr.dll
Remove the entries from the list.
The other ways to access this dialog are:
Type Control Userpasswords2 in RUN box, click Advanced, Manage Passwords
-or-
From Control Panel, select your User Account, click Manage your network passwords
It Works
Remove the Username and picture from Windows XP New Start Menu
The User account picture can be removed by turning off the Welcome Screen. Or, by switching to Windows Classic theme. Follow the method described in this article if you want to remove the username and picture from the Start Menu, without disabling the Welcome Screen andWindows XP Theme.
For those who want to remove the user name and user account picture from Start Menu, in order to have a blank blue panel at the top, try this:
Start Windows Explorer and go to this folder:
C:\Documents and Settings\All Users\Application Data\Microsoft\User Account Pictures
From that folder, rename the BMP file which corresponds to your user account.
( For example, if your username is Robert, rename Robert.bmp to old_Robert.bmp )
Next, rename the following folder:
C:\Documents and Settings\All Users\Application Data\Microsoft\User Account Pictures\Default Pictures
to something else, say…
C:\Documents and Settings\All Users\Application Data\Microsoft\User Account Pictures\No_Default Pictures
To remove the user name, follow these steps
Start regedit.exe and navigate to the this key:
HKEY_CURRENT_USER \ Software \ Microsoft\ Windows \ CurrentVersion \ Policies \ Explorer
In the right-pane, set NoUserNameInStartMenu value-data to 1
Close Regedit.exe and restart Windows.
You’ll end up with a blue space at the top of the Start Menu.
To get back the username and the picture, reverse the above procedure.
For the New Start Menu, Windows XP looks for the .bmp file in the folder
C:\Documents and Settings\All Users\Application Data\Microsoft\User Account Pictures
If the file is not found, it takes a picture from the “Default Pictures” sub-folder. By renaming the .bmp and the “Default Pictures” folder, you’re giving no chance for Windows to fetch an image for the Start Menu
Notepad Trick !
Well quite old but here is d complete collection
Step 1: Open Notepad
Step 2: Write following line in the notepad.
this app can break
Step 3: Save this file as xxx.txt
Step 4: Close the notepad.
Step 5: Open the file again.
or
1> Open Notepad
2> Enter four words separated by spaces, wherein the first word has 4 letters, the next two have three letters, and the last word has five letters
3> DON’T hit enter at the end of the line.
4> Save the file.
5> Close Notepad.
6> Reopen Notepad.
7> Open the file you just saved.
or
Open a netepad
type Bush hid the facts
save that file,
close it
again open and see…
NOTEPAD “world trade centre trick”.
Did you know that the flight number of the plane that had hit WTC …on
9/11 was Q33N ….Open your Notepad in ur computer and type the flight
number i.e Q33N… Increase the Font Size to 72, Change the Font to
Wingdings. U will be amazed by the findings.
log trick !! make ur Notepad a diary !!
Sometimes we want to insert current data and time, whenever we open the file in the notepad. If you are a lazy person like me, who don’t like to press F5 whenever you open a notepad. Then here is a trick to avoid this. Just add a .LOG in the first line of your text file and close it.
Whenever you open the file with that text in the first line in the notepad, it will insert the current date and time at the end of the file. You can start entering your text after that.
WHY?
The reason this happens:
In notepad, any other 4-3-3-5 letter word combo will have the same results.
It is all to do with a limitation in Windows. Text files containing Unicode UTF-16-encoded Unicode are supposed to start with a “Byte-Order Mark” (BOM), which is a two-byte flag that tells a reader how the following UTF-16 data is encoded.
1) You are saving to 8-bit Extended ASCII (Look at the Save As / Encoding format)
2) You are reading from 16-bit UNICODE (You guessed it, look at the Save As / Encoding format)
This is why the 18 8-bit characters are being displayed as 9 (obviously not supported by your codepage) 16-bit UNICODE characters
SPEED UP MENU DISPLAY.!!
When using the start menu the you will notice a delay between different tiers of the menu hierarchy. For the fastest computer experience possible I recommend changing this value to zero. This will allow the different tiers to appear instantly.
Start Regedit. If you are unfamiliar with regedit please refer to our FAQ on how to get started.
Navigate to HKEY_CURRENT_USER\Control Panel\Desktop
Select MenuShowDelay from the list on the right.
Right on it and select Modify.
Change the value to 0.
Reboot your computer.
CLICKING * .AVI FILES ON EXPLORER CAUSING 100% CPU USAGE.!!
Well windows seem to have a REALLY big problem when it comes to reading AVI files. It seems that when you click on an AVI file in explorer, it’ll try to read the entire AVI file to determine the width,height, etc. of the AVI file (this is displayed in the Properties window). Now the problem with Windows is that if you have a broken/not fully downloaded AVI file that doesnt contain this info, Windows will scan the entire AVI file trying to figure out all these properties which in the process will probably cause 100% CPU usage and heavy memory usage. To solve this problem all you have to do is the following:
1. Open up regedit
2. Goto HKEY_CLASSES_ROOT\SystemFileAssociations\.avi\shellex\PropertyHandler
3. Delete the “Default” value which should be “{87D62D94-71B3-4b9a-9489-5FE6850DC73E}”
Voila! Please not that this will no longer provide you with the windows properties displaying the AVI file information such as width, height, bitrate etc. But its a small price to pay for saving you resources.
NOTE: Please use caution when using regedit. Improper usage may cause windows to behave imcorrectly. Also, I cannot be held resposible. Backup your registry first.
CD ROM STOPS AUTOPLAYING/AUTORUN.!!
And the AutoPlay Tab has disappeared in My Computer, Devices With Removable Storage, Right Click on CDROM, Properties.
Solution: The service: “Shell Hardware Detection” has been set to Manual or Disabled. Go to Control Panel, Administrative Tools, Services. Return this service to “Automatic”.
How to make your Desktop Icons Transparent
Go to Control Panel > System, > Advanced > Performance area > Settings button Visual Effects tab “Use drop shadows for icon labels on the Desktop”
DISPLAY MESSAGE ON STARTUP.
Start regedit, if you are unfamiliar with regedit please see our FAQ.
Navigate to HKEY_LOCAL_MACHINE\SOFTWARE\Microsoft\Windows NT\CurrentVersion\Winlogon
Modify the key legalnoticecaption with what you want to name the window.
Modify the key legalnoticetext with what you want the window to say. Restart
AUTO DELETE TEMPORARY FOLDER.!!
what i prefer is %temp% ” without quotes.. at Start - > Run..
this opens ur temp folder n den u cal erase it neatly// still try dis one too..
First go into gpedit.msc
Next select -> Computer Configuration/Administrative Templates/Windows Components/Terminal Services/Temporary Folder
Then right click “Do Not Delete Temp Folder Upon Exit”
Go to properties and hit disable. Now next time Windows puts a temp file in that folder it will automatically delete it when its done! Note from Forum Admin: Remember, GPEDIT (Group Policy Editor) is only available in XP Pro.
Make ur pdf files to speak
make ur pdf files to speak
here r the shortcuts for hearing pdf files in abobe reader 6.0 or higher
ctrl+shift+b —- to hear the whole topic
ctrl+shift+v —- to hear the page
Amazing and Intersting facts about Microsoft Windows:
1. You can’t create an folder named “con” Try it!
2. Write the following text into notepad:
“bush hid the facts”
Save the file and re-open and see magic.
3. Open Microsoft Word and type
=rand(200, 99)
and press enter and see the magic about this third fact, the whole Microsoft team , even Bill Gates itself does not know why this happened.
Do you have questions, comments, or suggestions? Feel free to post a comment!
2. Write the following text into notepad:
“bush hid the facts”
Save the file and re-open and see magic.
3. Open Microsoft Word and type
=rand(200, 99)
and press enter and see the magic about this third fact, the whole Microsoft team , even Bill Gates itself does not know why this happened.
Do you have questions, comments, or suggestions? Feel free to post a comment!
Track Your Laptop or Cell Phone | Trace Stolen Laptops:
Recently my friend bought a new laptop ,but it was stolen within few days .The good thing is that we have successfully recovered stolen laptop as i had installed a tracing software on his laptop and he had no troubles finding it.This can happen to anyone which is using the laptop or cellphone and having a tracing software installed on his laptop .
Here i am showing you a Free Laptop and cellphone tracing software called Prey.It keep track of your phone or laptop at all times , and will help you find it if it ever gets lost or stolen.And it just works

How it works:
Basically you install a tiny agent in your PC or phone, which silently waits for a remote signal to wake up and work its magic.
This signal is sent either from the Internet or through an SMS message, and allows you to gather information regarding the device's location, hardware and network status, and optionally trigger specific actions on it.
Notice: This file is Trojan as detected by some antivirus, but the thing is every such files are called trojan, as the process is to Track your system and view your systems reports. But be secure, this file is not harmful for your system or for your personal information. This software is made By PRey Project Company, and they take responsibility of it.
How to Download and Install Prey
1. First of all download Prey project file from here:
2. After Downloading, Install the File and then
- They will ask for either standalone and +control panel.
- Go for +control panel, and than Click For New User.
- Give Your Name, Your Email and select Password to login the site.than press Ok.
- You will get Email from prey project, just activate your account there, and click your device and do the following settings:
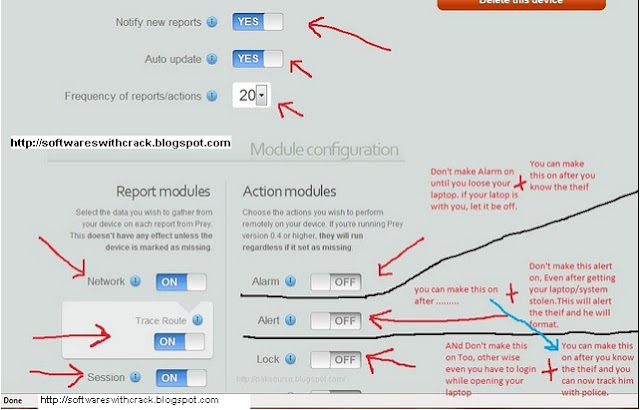
If you "ON" any of the above settings than be sure to remember password of "lock pass". It will show as the time you make it on. Just below the lock it will be written pass, and when alert is on the message will display whenever you login, "this laptop is stolen ...."-lol
So these were all steps now you can install and get secure. Now if its get stolen than you can track back .
Do you have questions, comments, or suggestions? Feel free to post a comment!
Turn your Pc/Laptop into a Mosquito Killer [Repell Mosquitoes with Computer]:
Have you ever thought about killing Mosquitoes with your Computer .It seems to be Funny but it is real and You can get rid of Mosquitoes ,Cockroaches and other annoying Insects .
Now Stop using Chemical based Insecticides to kill Mosquitoes andDownload any of these given Anti Mosquito Softwares and Programs to repel those annoying insects and be safe and greener .
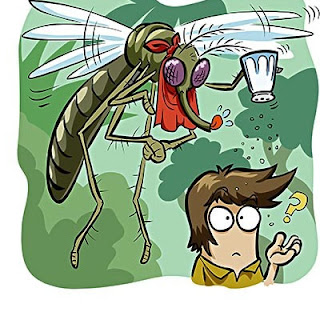
[Background & Idea ] How does it Work ?
Dragonflies are the mortal enemy of mosquitoes and during there flight they generate sound frequencies between 67 Hz and 45Hz (depending upon their size) .So ,In those frequencies ,56Hz is a good average number.
Your Computer Speakers will work well for this Purpose.There are many Sound and tone generator programs available on internet for both the Windows and Mac .Just Setup the computer with Sound/tone generator Program running and play the sound through Computer Speakers which can be aimed directionally for complete room coverage .
Sound level on the speakers should be adjusted so that it is barely audible audible . This arrangement can be setup in a bedroom where you would like to have the window open but are worried about mosquitoes. One speaker should be fairly close to where you are sleeping .
So what we are going to do is generating a sound of 56Hz from our Speakers which will repel and keep them away and sounds of this frequency also kills all those insects .
Here are some links to more advanced tone generator software which can actually sweep between the 45 Hz and 67 Hz frequencies :
NCH Tone Generator Here!!!
Test Tone Generator
| Tired of chasing your mouse? Use keyboard shortcuts Why use your mouse if using your keyboard is faster? Save time with these shortcuts. |
| Simplify using your mouse: change double-click to single-click Want to open files and folders with a single click? Follow these steps to change your settings. |
| Set your windows so they all have the same view When you open a folder, do you prefer to see a detailed list of files, a row of thumbnails, or something else? Make all your folders open with your favorite view. |
| Use a Web graphic for your desktop background Is there a picture on the Web you particularly like? Make it your desktop background so you see it whenever you use your computer. |
| Speed up menu display Slow computer? Save time by making your menus displays more quickly. |
| Instantly activate a screensaver You don't have to wait several minutes for your screensaver to show up. Learn how to turn it on immediately. |
| Manually put your computer into hibernation Make it easier to pick up where you left off using your laptop, without shutting it down or draining the battery. Learn how to put your computer into hibernation. |
| Unlock toolbars to work with them If you can't move or resize a toolbar, it may be locked. Learn how to open it so you can make changes. |
| Add familiar icons back to your desktop Did a favorite icon (such as My Computer, My Documents, or the Recycle Bin) disappear from your desktop? Use these steps to restore it. Click on Read more to read all tips and tricks . |
| Change the default opening folder in Windows Explorer Windows Explorer opens showing the My Documents folder by default. Change the default opening folder so it displays other folders and drives. |
| Schedule a task to defragment drives Is your computer getting slower? Your hard drive may need to be defragmented. HaveWindows XP automatically do it once a week to keep your computer up to speed. |
| Set up your computer so only one person can use it If someone needs to use your computer for a brief amount of time, activate a Guest account and then deactivate it when he or she is done. |
| Move your taskbar to a new spot Don't like that taskbar at the bottom of your screen, or wish it could display morewindows? Relocate the taskbar to make more room. |
| Display the Quick Launch bar The Quick Launch bar is a list of shortcuts to your favorite programs. If it seems to be missing, learn how to bring it back. |
| Add a shortcut to your desktop Want a faster way to get to that file or folder? Create a shortcut on your desktop so you can access it quickly. |
| Time zones, Daylight Saving Time, and e-mail Don't get set back by time changes. If you travel or send e-mail between time zones, you can use Windows XP to help you with time adjustments. Windows XP can even adjust your clock for Daylight Saving Time. |
| Create a personal screensaver using your photos Make a screensaver you'll love with the digital photos on your computer. Windows XP makes it easy. |
| Use the On-Screen keyboard Learn how to use a mouse or joystick with the On-Screen keyboard instead of a regular keyboard to enter text. |
| Create a keyboard shortcut to open a folder Open a folder with a few keystrokes. Learn how to create keyboard shortcuts for your favorite folders. |
| Display the volume control icon in the taskbar Quick, turn that music down (or up)! If you listen to music on your computer, quickly turn the volume up or down by adding an icon to your taskbar. |
| Add a picture to a folder Make browsing your folders more fun, and make it easier for children to open files. Replace the default folder icons in Windows XP with custom pictures. |
| Change the picture on the Welcome screen In Windows XP, each user account has a standard picture associated with it (such as a chess set, a dog, or an astronaut). Make your user account more personal. |
| Turn on the StickyKeys feature Want to use keyboard shortcuts, but find it hard to hold down two or three keys at a time? StickyKeys can help. |
| Add new programs to your All Programs menu alphabetically If you're overwhelmed by the number of items listed on your All Programs menu, make it easier to find what you want by sorting them alphabetically. |
| Install Windows XP Home Edition backup software If you're using Windows XP Home Edition, this utility makes it easy to create backup copies of your files. |
| Adjust the vertical space between icons Is your desktop filling up with shortcut icons? You may still have room for more. Adjust the space between icons so more can fit on your desktop. |
| Help save energy and the environment: put your monitor to sleep When you're away from your desk, put your monitor in low-power mode to save electricity and reduce the impact on the environment. |
| Open the ClipBook (Clipboard) Viewer Want to quickly see what files you've cut or copied? Create a shortcut to the ClipBook Viewer, which shows the items you copied to the Clipboard. |
| Organize your notification area If the area near your system clock (at the lower right of your screen) is getting cluttered with icons, use these tips to organize it. |
| Tips for advanced users Already know the basics? Use these advanced tips to get more done and help to protect your computer and data. Do you have questions, comments, or suggestions? Feel free to post a comment! |


 + E = Opens "My Computer" and gives me access to all my drives.
+ E = Opens "My Computer" and gives me access to all my drives.

